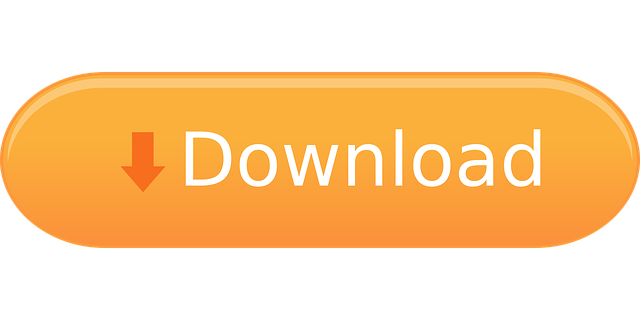- How To Uncheck Greyed Work Offline Outlook 2016 For Macs
- Stuck In Offline Mode
- How To Turn Off Working Offline In Outlook 2016 And Outlook 2013
In the previous article we have discussed 'How to Resolve Mac Outlook not Downloading Attachments?'. In this article, We will discuss the simple and quick tricks to resolve Outlook 2016 for Mac Attachments greyed Out.
Outlook 2016 for Mac is the latest version of Outlook for Mac users. With the release of customized Outlook 2011 version for Mac OS, Microsoft has extended their reach to a large section of Mac users. Outlook 2016 included some more useful features and gathered a bigger fanbase. However, the 2016 version of Outlook for Mac is not free of bugs. One of the most common issues faced by Mac Outlook users is attachment greyed out in Outlook for Mac. In this post, we will discuss how to troubleshoot Outlook 2016 for Mac attachments greyed out issue. First, we will learn more about the problem.
What is Outlook 2016 For Mac Attachments Greyed Out Problem


You can enable or disable Cached Exchange Mode in Outlook 2016 with these steps. In Outlook, select ' File ' ' Account Settings ' ' Account Settings '. Select the Exchange account in the list under the ' E-mail ' tab, then select ' Change. Check the ' Use Cached Exchange Mode ' box to enable it. Uncheck it to disable it. To do so, go to ‘View' menu and uncheck ‘Favourites' in the folder pane. This helps resolve your issue in some cases. Solution 2: Re-create OST file. Sometimes, if your OST file is damaged, Outlook may have issues working in Offline mode. To resolve Outlook error, you can delete the old.ost file and re-create the file.
When this problem occurs, users are barred from downloading the received attachments. Though all attachments are visible in the emails, they are greyed out. So, the user becomes unable to click on the attachments in order to download. Waiting for some minutes might help but not in all occasions. If the same emails are accessed from OWA or tablets or smartphones, this issue has not been encountered. It seems that the attachments greyed out is exclusively Outlook 2016 for Mac problem.
Real User Queries to Understand Mac Outlook Attachments Greyed Outlook Problem
We have taken some user queries from different forums to have a better idea about Mac attachments greyed out in Outlook 2016.

User Query 1: 'Hello there. I own an Admin account of office 365 and the issue I will talk about has occurred to one of our employees. The person in question cannot download the attachment he gets with Outlook 2016 emails as they are greyed out. This problem is not present when he tries to download the attachments from OWA or smartphone. It seems that the email attachment greyed out problem only occurs in Outlook 2016 for Mac. Please help us out with an easy solution.'
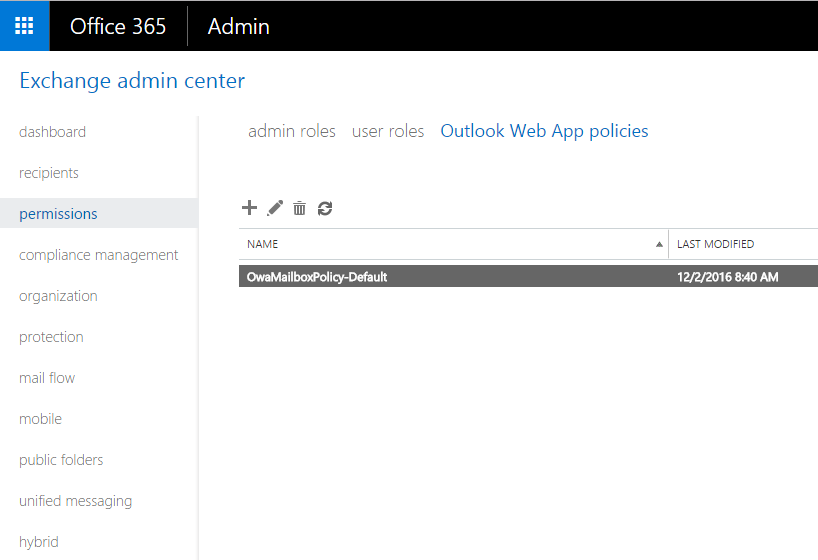
- Outlook 2016 For Mac Work Offline Greyed Out Quit Outlook and all other Office applications. Start Keychain Access by using one of the following methods: Select the Finder application, click Utilities on the Go menu, and then double-click Keychain Access.
- Outlook for Mac is in Offline Mode Resolution If Outlook for Mac is offline then, you cannot send or receive email messages. Hence, make sure Outlook is online. Click on Outlook tab and verify that Work Offline option is unchecked.
- Mar 10, 2018 If I forward a message with greyed-out attachments from Mac Outlook to someone else, they may receive and download those email attachments in an original form. Kindly suggest me a relevant method to fix 'Mac Outlook 2016 Attachments Greyed Out' issue?' Manual Approach to Fix 'Mac Outlook 2016 File Attachments Grayed Out. Go through the.
We can see that how this issue is affecting Outlook for Mac users. That is why, we have decided to enlist some of the solutions to this problem.
Ways to Resolve Outlook for Mac 2016 Attachments are Greyed Out Issue
Users can try these workarounds to get rid of this issue. Nokia pc suite for lumia.
- Since this problem does not appear in Outlook Web App, try viewing the attachments through OWA. Users can also download the attachments from smartphones and tablets.
- Forward the emails to yourself but only with the attachments. You can download the attachments from the forwarded emails.
- Users can also try moving emails to another folder and emptying cache. Follow these steps to do that:
- Create a new folder in your Outlook for Mac 2016 and give it a name.
- Now move all the emails with attachment greyed out problem to that folder.
- Right-click on the folder and select Properties option.
- Now, click on Empty Cache.
- If prompted with any warning message, click OK.
Apart from these, users can check the solution from Microsoft. This issue has been a bug of Outlook 2016 for Mac and in March 2018, Microsoft fixed this issue in their latest Outlook Mac version. Click on Help>> Check for Update in Mac Outlook to get the latest update (16.11). Then they have to follow the procedure in AutoUpdate Wizard.
The installation of this update should help you get rid of this problem permanently. If this also does not work and the attachments are still greyed out in your Outlook, click on Get entire message. This should solve your problem.
Final Words
Attachments greyed out is undoubtedly an annoying problem or the Outlook Mac users. To help them with that problem, we described how to troubleshoot Outlook 2016 For Mac attachments greyed out. Users can try the workarounds shared in this post. Otherwise, they can choose the solution provided by Microsoft. Using the methods discussed here, this issue can be solved permanently. Tetragrammaton donald tyson pdf.
Cat 3056 engine manual pdf. Comments are closed.

You can enable or disable Cached Exchange Mode in Outlook 2016 with these steps. In Outlook, select ' File ' ' Account Settings ' ' Account Settings '. Select the Exchange account in the list under the ' E-mail ' tab, then select ' Change. Check the ' Use Cached Exchange Mode ' box to enable it. Uncheck it to disable it. To do so, go to ‘View' menu and uncheck ‘Favourites' in the folder pane. This helps resolve your issue in some cases. Solution 2: Re-create OST file. Sometimes, if your OST file is damaged, Outlook may have issues working in Offline mode. To resolve Outlook error, you can delete the old.ost file and re-create the file.
When this problem occurs, users are barred from downloading the received attachments. Though all attachments are visible in the emails, they are greyed out. So, the user becomes unable to click on the attachments in order to download. Waiting for some minutes might help but not in all occasions. If the same emails are accessed from OWA or tablets or smartphones, this issue has not been encountered. It seems that the attachments greyed out is exclusively Outlook 2016 for Mac problem.
Real User Queries to Understand Mac Outlook Attachments Greyed Outlook Problem
We have taken some user queries from different forums to have a better idea about Mac attachments greyed out in Outlook 2016.
User Query 1: 'Hello there. I own an Admin account of office 365 and the issue I will talk about has occurred to one of our employees. The person in question cannot download the attachment he gets with Outlook 2016 emails as they are greyed out. This problem is not present when he tries to download the attachments from OWA or smartphone. It seems that the email attachment greyed out problem only occurs in Outlook 2016 for Mac. Please help us out with an easy solution.'
- Outlook 2016 For Mac Work Offline Greyed Out Quit Outlook and all other Office applications. Start Keychain Access by using one of the following methods: Select the Finder application, click Utilities on the Go menu, and then double-click Keychain Access.
- Outlook for Mac is in Offline Mode Resolution If Outlook for Mac is offline then, you cannot send or receive email messages. Hence, make sure Outlook is online. Click on Outlook tab and verify that Work Offline option is unchecked.
- Mar 10, 2018 If I forward a message with greyed-out attachments from Mac Outlook to someone else, they may receive and download those email attachments in an original form. Kindly suggest me a relevant method to fix 'Mac Outlook 2016 Attachments Greyed Out' issue?' Manual Approach to Fix 'Mac Outlook 2016 File Attachments Grayed Out. Go through the.
We can see that how this issue is affecting Outlook for Mac users. That is why, we have decided to enlist some of the solutions to this problem.
Ways to Resolve Outlook for Mac 2016 Attachments are Greyed Out Issue
Users can try these workarounds to get rid of this issue. Nokia pc suite for lumia.
- Since this problem does not appear in Outlook Web App, try viewing the attachments through OWA. Users can also download the attachments from smartphones and tablets.
- Forward the emails to yourself but only with the attachments. You can download the attachments from the forwarded emails.
- Users can also try moving emails to another folder and emptying cache. Follow these steps to do that:
- Create a new folder in your Outlook for Mac 2016 and give it a name.
- Now move all the emails with attachment greyed out problem to that folder.
- Right-click on the folder and select Properties option.
- Now, click on Empty Cache.
- If prompted with any warning message, click OK.
Apart from these, users can check the solution from Microsoft. This issue has been a bug of Outlook 2016 for Mac and in March 2018, Microsoft fixed this issue in their latest Outlook Mac version. Click on Help>> Check for Update in Mac Outlook to get the latest update (16.11). Then they have to follow the procedure in AutoUpdate Wizard.
The installation of this update should help you get rid of this problem permanently. If this also does not work and the attachments are still greyed out in your Outlook, click on Get entire message. This should solve your problem.
Final Words
Attachments greyed out is undoubtedly an annoying problem or the Outlook Mac users. To help them with that problem, we described how to troubleshoot Outlook 2016 For Mac attachments greyed out. Users can try the workarounds shared in this post. Otherwise, they can choose the solution provided by Microsoft. Using the methods discussed here, this issue can be solved permanently. Tetragrammaton donald tyson pdf.
Cat 3056 engine manual pdf. Comments are closed.
The Outlook 365 is a very popular in Office application suite by Microsoft. It provides cloud storage for storing information like emails, calendars, contacts, etc. It also provides data security when storing any information in the cloud. Also, cloud storage provides the user with a lot of space when compared to local system storage. But to access Outlook 365 mailboxes users needs to pay for the cloud service. So, here we will discuss the reasons how to access Outlook data offline and why Outlook 365 stuck in offline mode.
Consider a scenario 'if the user has the Outlook 365 account and for accessing it they always need to be connected to the active internet connection because the user's entire data is on the server. But due to some minor problems like server goes down and electricity goes down the user is unable to access the internet every time. So, in that case, users are unable to work on Outlook 365 and they need to export Office 365 to Outlook PST to gain access in offline mode.
Reasons for Outlook 365 Stuck in Offline Mode
The reasons for Outlook 365 stuck in Offline mode are as follows:
- Let the user access Outlook 365 in offline mode. when the user is not connected to the internet. If the status bar at the bottom of the Outlook 365 application shows Working Offline or Disconnected meaning that the Outlook 365 struck in offline mode and it's not connected to the mail server.
- When the status shows disconnected it means that the internet connection is working but there might be a problem with the mail server. If the user can send/receive the emails then the mail server is fine. In that case, to solve Outlook 365 struck in the problem and access outlook 365 data, might need an upgrade or there might be the problem with the account settings to save outlook 365 data and export outlook data offline in the hard drive.
Solutions for the Reasons to Solve Outlook 365 stuck in offline mode problem
When the status is Working Offline to do the following things mentioned below to access outlook 365 data in the local system:
- Click on the Send/Receive Outlook emails> Work Offline to turn on the Reconnect feature and send/receive outlook emails.
- The user should notice that whenever they are working offline the button should be of blue color when they Send/Receive Outlook emails.
- The button has a white background when the user is connected to the internet.
- If the user is connected to the internet they should make sure that Working Offline button isn't of blue color.
Note: If the user doesn't see the Working Offline Button Cached Exchange Mode might be turned off to solve outlook 365 stuck in a problem and access Outlook data offline can export outlook data offline in the local system.
To solve Outlook 365 struck in Problem, do the following things:
- Click on the Work Offline button in Send/Receive tab to send/receive outlook emails offline. After that, the status will be changed to Working Offline. Then click on the Work Offline button again to turn it off and then prompt the Outlook application to connect and able to send/receive outlook emails to solve Outlook stuck in a problem in offline mode.
- Now click on the File tab then in File tab click on Options and after that click on Advanced and finally click on the Send/Receive button and click on the checkbox Schedule an automatic send/receive outlook emails every_ minutes option to solve Outlook 365 struck in Problem can export outlook data to the hard drive.
Note: Now if the option is being set at the long interval then type the lower number of seconds so that MS Outlook checks for the mail (send/receive outlook emails )more often to solve Outlook 365 struck Problem export outlook data in the local system.
How to Access Outlook 365 Data Offline
There are many times where the Outlook 365 users are not able to connect to the internet every time. So, they want to access Outlook 365 data offline or want to Send/Receive Outlook emails. Here are the following steps to access Outlook 365 data offline and save outlook mailbox data and export Outlook data to the local system:
1. Download Office 365 Export software and then double-click on the application icon to save Outlook 365 mailboxes.
2. The front panel will pop up and ask a user for their Microsoft Outlook 365 account details. Then enter all the details.
3. After completing the login process the next step is to save Outlook 365 mailbox. Then click on Next button to enable the desired option.
4. Now, it's ready to Save Outlook 365 mailbox on the user computer system. Then select desirable entities of the to save outlook 365 mailbox data in the local system to the user computer system.
How To Uncheck Greyed Work Offline Outlook 2016 For Macs
5. Then in the next step user is asked for a path/ folder in the system where to save Outlook 365 mailbox data. After that click on the Browse button to select the destination in the local system.
6. Now by clicking on the OK button user will be redirected to the screen where there are many filter options to save Outlook 365 mailbox specific files.
7. After the user has clicked on the Start option the tool starts to save the Outlook 365 mailbox. The live process of the same can also be seen.
Stuck In Offline Mode
8. After that, it started download Outlook 365 mailbox and all data is and save outlook mailbox data and export outlook data at the desired location in the local system.
9. After that user will find the way to save Outlook 365 mailbox data in the local system to the user computer system and might solve Outlook 365 stuck in offline mode problem and to export outlook data in the hard drive.
How To Turn Off Working Offline In Outlook 2016 And Outlook 2013
Conclusion
Outlook 365 is the most used suite application in today's corporate world. But it is not easy for anyone to be connected to the internet to access outlook 365 data offline services. For that, there is a Work Offline mode where the user can see only emails but cannot send/reply outlook emails to those messages. For this case only we recommended the use of the third-party tool Office 365 Exporter to solve Outlook stuck in a problem and send/receive outlook emails in offline mode and can export outlook data in the hard drive of the user computer system.